Instagram is a popular social networking service focused on sharing photos and videos . It’s a great platform for:
- Connecting with friends and family: Share your daily moments and life highlights, and see what others are up to.
- Exploring your interests: Follow creators, businesses, and people who share your interests. Discover new content and get inspired.
- Expressing yourself: Creatively capture and edit photos and videos using filters, stickers, and other tools.
Here are some key features of Instagram:
- Feed: See photos and videos from the people and accounts you follow.
- Stories: Share disappearing photos and videos that vanish after 24 hours.
- Reels: Create short, entertaining videos with music, effects, and text.
- Direct: Send private messages, photos, and videos to friends.
- Explore: Discover new content based on your interests and what’s trending.
Instagram is available as a free app for iOS, Android, and Windows 10, and you can also access it through the web.
How to Delete a Post on Instagram:
- Open the Instagram app on your phone and log in to your account.
- Navigate to your profile by tapping the profile picture icon in the bottom right corner.
- Find the post you want to delete and tap on it to open it.
- Look for the three dots (…) in the top right corner of the post and tap on it.
- A menu will appear. Select “Delete” from the menu options.
- Instagram will ask you to confirm your choice. Tap “Delete” again to permanently remove the post.
How to Delete Posts in Bulk:
Instagram doesn’t currently offer a way to delete posts in bulk directly from the app or website. However, you can achieve a similar result by selecting and deleting multiple posts at once. Here’s how:
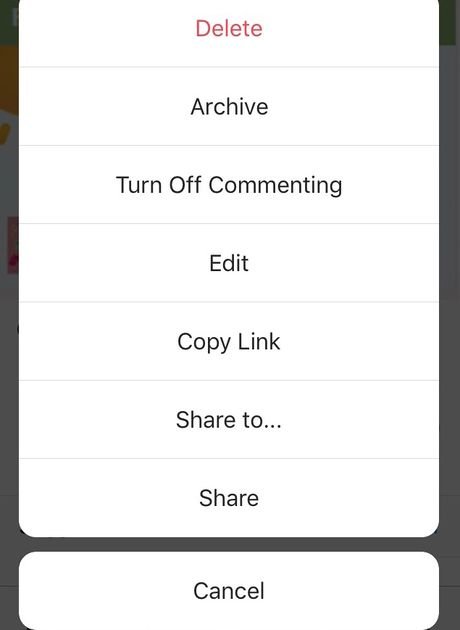
- Open the Instagram app and log in to your account.
- Tap on your profile picture icon in the bottom right corner to go to your profile.
- Tap on the three horizontal lines menu in the top right corner.
- Select “Your activity” from the menu.
- Under “Content you’ve shared,” choose “Photos and videos” or “Posts” depending on what you want to delete.
- Tap “Select” in the top right corner.
- Now you can tap on individual posts you want to delete. You can select as many as you want.
- Once you’ve chosen the posts for deletion, tap “Delete” at the bottom right corner.
- Confirm the deletion by tapping “Delete” again.
Apps to Delete Instagram Posts:
The best way to delete your Instagram posts, reels and videos is through the Instagram app itself. Here’s how to do it:
- Open the Instagram app and log in to your account.
- Navigate to your profile by tapping the profile picture icon in the bottom right corner.
- Find the post you want to delete and tap on it to open it.
- Look for the three dots (…) in the top right corner of the post and tap on it.
- A menu will appear. Select “Delete” from the menu options.
- Instagram will ask you to confirm your choice. Tap “Delete” again to permanently remove the post.
For Reels and Videos, you can follow the same steps as deleting photos.
While there are apps that claim to be “post cleaner apps” for Instagram such as the Posts Cleaner app available for Apple users, it’s important to be cautious. Here’s what to consider:
- Security Risks: These apps often require login credentials to connect to your Instagram account. This can be risky, as you’re giving a third-party app access to your data.
- Limited Functionality: Instagram’s API (application programming interface) restricts what third-party apps can do. This means these apps likely cannot directly delete your posts.
Alternatives to Third-Party Apps:
- Manual Deletion: This is the safest option. You can delete posts directly within the Instagram app, although it’s not ideal for bulk deletion.
- Multi-Post Deletion: Instagram allows you to select and delete multiple posts at once. This can be a faster option than deleting them one by one.
- Archive Posts: Instead of deleting, consider archiving posts. This hides them from your profile but keeps them accessible to you only.
How to Delete Saved Posts:
There are two ways to delete saved posts on Instagram: deleting them one by one, or deleting them in bulk (although not all at once). Here’s how to do both:
Deleting Saved Posts Individually:
- Open the Instagram app and log in to your account.
- Tap on your profile picture icon in the bottom right corner to go to your profile.
- Tap on the Saved icon (bookmark symbol) in the center of your profile or swipe right to see it.
- Select the collection (if you have them categorized) or “All Posts” to view all your saved posts.
- Find the post you want to delete and tap on it to open it.
- Look for the bookmark icon (outline of a bookmark) in the bottom right corner of the post and tap on it. The bookmark will turn white, indicating the post is unsaved.

Deleting Saved Posts in Bulk (Sort of):
Unfortunately, Instagram doesn’t currently offer a way to delete all your saved posts at once. However, you can select and delete multiple posts at once using these steps:
- Follow steps 1-3 from the above method to access your saved posts.
- In the top right corner, tap the three dots (…) menu.
- Select “Select” from the menu.
- Now you can tap on individual posts you want to delete. You can select as many as you want.
- Once you’ve chosen the posts for deletion, tap “Unsave” at the bottom right corner.
How to Unsave Posts:
Unsaving posts on Instagram is the same process as deleting saved posts. Here’s how to do it on the Instagram app:
Unsaving Posts Individually:
- Open the Instagram app and log in to your account.
- Tap on your profile picture icon in the bottom right corner to go to your profile.
- Tap on the Saved icon (bookmark symbol) in the center of your profile or swipe right to see it.
- Select the collection (if you have them categorized) or “All Posts” to view all your saved posts.
- Find the post you want to unsave and tap on it to open it.
- Look for the bookmark icon (outline of a bookmark) in the bottom right corner of the post and tap on it. The bookmark will turn white, indicating the post is unsaved.
Unsaving Posts in Bulk:
- Follow steps 1-3 from the above method to access your saved posts.
- In the top right corner, tap the three dots (…) menu.
- Select “Select” from the menu.
- Now you can tap on individual posts you want to unsave. You can select as many as you want.
- Once you’ve chosen the posts for unsaving, tap “Unsave” at the bottom right corner.
How to Delete Archived Posts:
Using the Instagram App:
- Open the Instagram app and log in to your account.
- Tap on your profile picture icon in the bottom right corner to go to your profile.
- Tap on the three horizontal lines menu in the top right corner.
- Select “Your activity” from the menu.
- Under “Content you’ve shared,” choose “Photos and videos” or “Posts” depending on the type of archived content you want to delete.
- Tap “Select” in the top right corner.
- Now you can tap on individual archived posts you want to delete. You can select as many as you want.
- Once you’ve chosen the posts for deletion, tap “Delete” at the bottom right corner.
- Confirm the deletion by tapping “Delete” again.
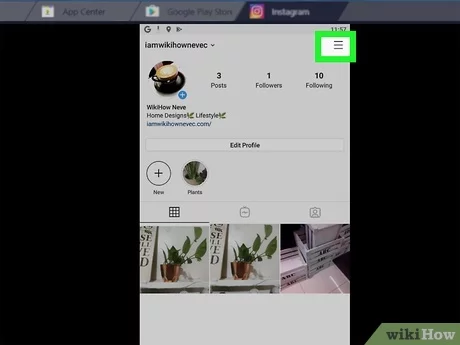
Things to Keep in Mind:
- This method allows you to delete archived posts one by one or in bulk.
- Instagram offers a 30-day window to recover deleted posts. After 30 days, they are permanently deleted.
Retrieving Deleted Posts:
Retrieving deleted Instagram posts can be tricky. There isn’t a foolproof way to get them back after they’ve been permanently deleted from Instagram’s servers.
Here’s what you can try, depending on how long ago you deleted the post:
- Recently Deleted Folder (within 30 days): Instagram offers a “Recently Deleted” folder for posts, stories, reels, and IGTV videos. If you deleted the content within the last 30 days, you can potentially recover it from there. Here’s how to access it:
- Open the Instagram app and log in to your account.
- Tap on your profile picture icon.
- Tap on the three horizontal lines menu in the top right corner.
- Select “Your activity” from the menu.
- Look for “Recently Deleted” and tap on it.
- If the post you’re looking for is there, tap on it and select “Restore” to bring it back to your profile.
- No Option to Recover Permanently Deleted Posts (after 30 days): If it’s been more than 30 days since you deleted the post, there’s no built-in Instagram feature to get it back.
Here are some additional things to consider:
- Third-Party Apps (Not Recommended): Avoid using third-party apps that claim to recover deleted Instagram posts. These apps are often unreliable and may pose security risks. Instagram doesn’t allow third-party apps access to recover deleted content from their servers.
- Data Download Request (Limited Use): You can request a download of your Instagram data, which may include information about your profile, posts (but not necessarily the content itself), comments, and likes. However, this wouldn’t include the actual photos or videos of deleted posts.
If retrieving the content is absolutely crucial, you might have to explore alternative methods depending on where the original post was saved or shared:
- Check Your Device: If you saved the post to your phone’s gallery before deleting it from Instagram, you might be able to find it there.
- Original Source (if applicable): If the post originated from another platform or app (e.g., you shared a photo from Facebook to Instagram), you might be able to recover it from the original source.
- Reach Out to Anyone Who Might Have Saved It: If you shared the post with friends or followers, they might have saved it to their accounts.










