In this section, we will delve into the display settings of your Android device. By adjusting the screen resolution, color settings, and brightness level, you can enhance the performance while maintaining visual quality.
When it comes to Android display settings, optimizing them can contribute to a smoother and more efficient user experience. Let’s take a closer look at each aspect:
1. Screen Resolution
The screen resolution determines the clarity and sharpness of the content displayed on your device. By adjusting the screen resolution, you can find the right balance between visual quality and performance. Higher resolutions offer crisper images, but they may consume more battery and processing power. Lower resolutions, on the other hand, can help conserve resources. It’s recommended to experiment with different resolutions to find the one that suits your needs.
2. Color Settings
Color settings allow you to personalize the appearance of your device by adjusting factors like saturation and temperature. While vibrant colors may enhance visual appeal, they can also drain battery life. If performance optimization is your priority, consider reducing the color saturation to conserve resources. You can usually find these settings under the “Display” or “Display & Brightness” section in your device settings.
3. Brightness Level
Managing the brightness level of your device’s screen can significantly impact its performance and battery life. Higher brightness settings consume more power, while lower levels conserve energy. It’s recommended to adjust the brightness level based on your surroundings to optimize both performance and energy usage. Some devices also offer adaptive brightness features that automatically adjust the screen brightness based on ambient lighting conditions.
By fine-tuning these display settings, you can optimize your Android device’s performance without compromising visual quality. Remember to strike a balance between performance and personal preference to create the best user experience.
| Android Display Settings | Performance Impact | Recommendation |
|---|---|---|
| Screen Resolution | Higher resolutions may consume more resources | Experiment with different resolutions to find the suitable one |
| Color Settings | Vibrant colors may impact battery life | Reduce color saturation for better resource management |
| Brightness Level | Higher brightness settings consume more power | Adjust brightness based on surroundings for optimal performance |

Improve Performance by Reducing Animations
Animations on your Android device can add a touch of visual flair, but they can also impact performance and slow down your device. By making a few adjustments to the animation settings, you can speed up your device and reduce unnecessary visual effects. Let’s explore the Android animation settings that can help enhance your device’s performance.
1. Animation Scale
Reducing the Animation Scale can have a significant impact on how smoothly your device operates. This setting controls the speed of transition animations between different screens and windows. By decreasing the animation scale, you can reduce the time it takes for these transitions, resulting in a more responsive device. Here’s how you can adjust the Animation Scale:
- Go to the “Settings” on your Android device.
- Scroll down and tap on “About phone” or “About device”.
- Locate the “Build number” or “Software information” section and tap on it seven times to enable developer options.
- Go back to the main “Settings” menu and tap on “Developer options”.
- Scroll down to the “Drawing” section and look for “Window animation scale”, “Transition animation scale”, and “Animator duration scale”.
- Tap on each option and select a lower animation scale or turn it off completely.
2. Transition Animation Scale and Animator Duration Scale
Transition Animation Scale and Animator Duration Scale are two additional settings that control the animation speed of various system functions. By reducing these scales or disabling them, you can further optimize your device’s performance. Here’s how to adjust the Transition Animation Scale and Animator Duration Scale:
- Open the “Settings” on your Android device.
- Navigate to “Developer options” (if you haven’t enabled it, follow steps 1-4 from the Animation Scale section).
- Find the “Transition animation scale” and “Animator duration scale” options.
- Tap on each option and select a lower scale or turn it off.
By tweaking these Android animations settings, you can experience a noticeable improvement in your device’s performance. Your Android device will feel faster and more responsive, allowing you to navigate through apps and menus with ease.
Optimize Background Processes for Smooth Performance
In order to enhance the performance of your Android device, it’s crucial to optimize background processes and manage running services and background apps effectively. By doing so, you can free up valuable system resources and ensure smooth operation.
1. Identify and Control Running Services
Android devices often have numerous background services running at any given time, consuming resources and potentially slowing down your device. It’s essential to identify these services and control their behavior to optimize performance.
- Step 1: Go to the “Settings” menu on your Android device.
- Step 2: Look for the “Apps” or “Applications” option and tap on it.
- Step 3: Find the “Running Services” or a similar option, depending on your device.
- Step 4: Here, you will see a list of running services. Evaluate each service’s necessity and impact on performance.
- Step 5: For services that are not essential or causing performance issues, tap on them and select “Stop” or “Force Stop” to terminate them.
By selectively controlling running services, you can boost the performance of your Android device and prevent unnecessary resource consumption.
2. Manage Background Apps
In addition to running services, background apps can also impact the performance of your device. These apps continue to operate even when you are not actively using them, consuming system resources and potentially causing slowdowns. Properly managing background apps can significantly improve performance.
To manage background apps on your Android device:
- Step 1: Open the “Settings” menu.
- Step 2: Tap on “Apps” or “Applications”.
- Step 3: Locate the “Background Apps” or a similar option.
- Step 4: Here, you will find a list of apps currently running in the background.
- Step 5: Review the list and identify apps that are not essential or are consuming excessive resources.
- Step 6: For unwanted or problematic apps, tap on them and select “Force Stop” or “Disable” to prevent them from running in the background.
By managing background apps effectively, you can optimize system resources and improve the overall performance of your Android device.
“Properly optimizing background processes is crucial for a smooth and efficient Android experience. By identifying and controlling running services and managing background apps, you can unlock enhanced performance and ensure your device runs at its best.” – Android Expert
| Benefits of Optimizing Background Processes | Actions to Take |
|---|---|
| Improved device performance | – Identify and control running services – Manage background apps |
| Reduced resource consumption | – Stop unnecessary services – Disable problematic background apps |
| Enhanced battery life | – Minimize background app activity – Terminate resource-intensive services |
| Elimination of performance bottlenecks | – Evaluate and terminate unnecessary services – Prevent problematic background apps from running |
Utilize Developer Options for Enhanced Performance
When it comes to optimizing your Android device for peak performance, the built-in developer options are a goldmine of hidden features and settings. By unlocking these powerful options, you can take control of your device’s performance and make it run smoother than ever.
One crucial developer option is USB debugging. Enabling USB debugging allows your device to communicate with your computer, enabling advanced tasks such as installing custom ROMs or debugging apps. Although primarily used by developers, USB debugging can also enhance performance by optimizing the connection between your device and computer.
But that’s not all. Within the developer options, you’ll find various settings that can fine-tune your device’s performance. One such setting is the window transition scale. By adjusting this scale, you can control the speed of window transitions, giving your device a snappier and more responsive feel.
1. Adjusting Window Transition Scale:
To adjust the window transition scale:
- Go to “Settings” on your Android device
- Scroll down and tap on “Developer options”
- Scroll down to the “Drawing” section
- Tap on “Window animation scale”
- Choose your desired animation speed or set it to “Off” for no animation
Another setting worth exploring is the background process limit. By default, Android allows multiple background processes to run simultaneously, which can consume valuable system resources and impact performance. By reducing the background process limit, you can prioritize essential tasks and streamline your device’s operation.
2. Adjusting Background Process Limit:
To adjust the background process limit:
- Access the “Developer options” in your device’s “Settings”
- Scroll down to the “Apps” or “Background process limit” section
- Select your desired limit based on your device’s capabilities and your usage requirements
By utilizing these Android developer options, you can unlock hidden performance enhancements and optimize your device’s operation. From enabling USB debugging to adjusting settings like window transition scale and background process limit, you have the power to customize and streamline your Android experience.
| Developer Option | Functionality |
|---|---|
| USB Debugging | Enables advanced tasks and improves device connectivity |
| Window Transition Scale | Controls the speed of window transitions for a snappier feel |
| Background Process Limit | Reduces background processes to optimize system resources |
Unlock Hidden Android Features with System-wide Optimizations
Did you know that your Android device has hidden features and settings that can take your user experience to the next level? By exploring system-wide optimizations and enabling developer mode, you can unlock advanced customization options and hidden features that are not readily accessible.
Developer mode is a powerful tool that allows you to access and modify settings that are normally hidden from regular users. It is designed for developers to test and optimize their apps, but even non-developers can benefit from its features. To enable developer mode, follow these simple steps:
- Go to the Settings app on your Android device.
- Scroll down and tap on About phone or About device.
- Locate the Build number or Software information.
- Tap on the Build number or Software information seven times to enable developer mode. You will see a message indicating that developer mode has been enabled.
- Return to the main Settings screen, and you will find the Developer options menu.
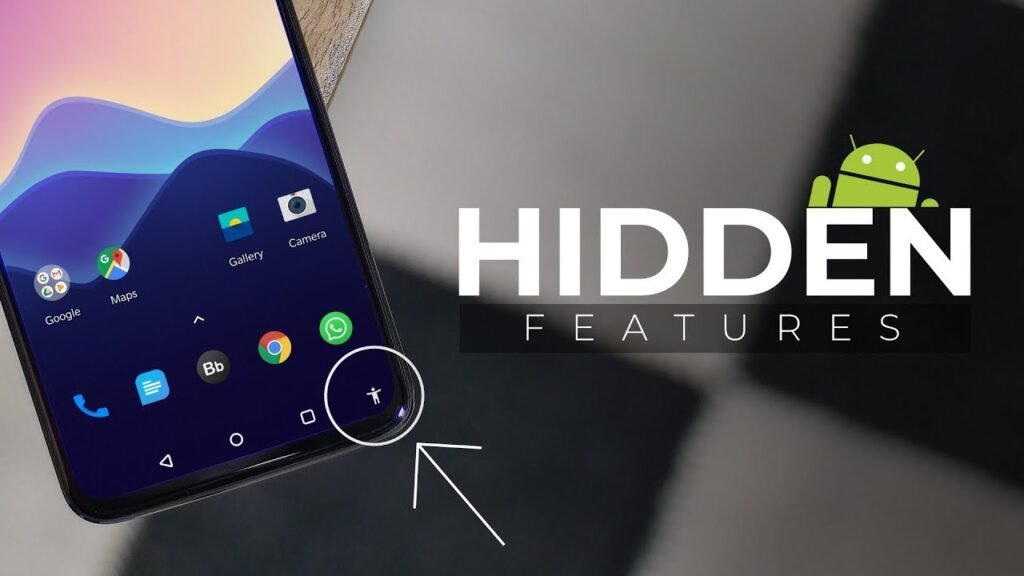
Once you have enabled developer mode, you can take advantage of hidden settings and toggles that can enhance your Android experience. These settings are designed to optimize performance, customize system behavior, and enable additional features that are not available by default.
Here are some examples of useful hidden settings:
Toggle USB debugging: This setting allows you to connect your Android device to a computer and access advanced tools for debugging and app development.
Window transition scale: Adjusting this setting allows you to control the speed of animations when opening and closing windows, providing a smoother and faster experience.
Background process limit: By limiting the number of background processes, you can free up system resources and improve overall performance.
Show touches: Enabling this setting displays visual feedback when you touch the screen, which can be helpful for recording demos or troubleshooting.
Exploring these hidden features and settings not only unlocks new possibilities for customization but also allows you to optimize your device’s performance for a smoother and more efficient Android experience. So go ahead, enable developer mode, and unleash the full potential of your Android device!
Improve Performance with System Updates and Maintenance
Regular system updates and maintenance play a crucial role in keeping your Android device running smoothly and optimizing its performance. By staying up to date with the latest Android system updates and performing regular maintenance tasks, such as clearing the cache, you can ensure that your device operates at its best.
Android system updates not only bring new features and enhancements but also include important security patches and bug fixes. These updates are designed to address issues that can affect your device’s performance and overall user experience. It’s essential to regularly check for and install these updates to keep your device protected and functioning optimally.
In addition to system updates, performing regular maintenance tasks like clearing the cache can also significantly improve your device’s performance. Cache is temporary data stored by apps to help them load more quickly. However, over time, this cache can accumulate and become bloated, leading to decreased performance. By clearing the cache regularly, you can free up valuable storage space and ensure that apps run efficiently.
Clearing the cache not only improves performance but can also resolve issues like app crashes and freezing. It’s like giving your device a clean slate to work with.
To clear the cache on your Android device, follow these simple steps:
- Open the Settings app on your device.
- Scroll down and tap on “Storage” or “Storage & memory”.
- Tap on “Cache” or “Cached data”.
- Confirm the action when prompted.
Once you’ve cleared the cache, you may notice a significant improvement in your device’s performance, as well as a reduction in app crashes and lag. It’s a simple yet effective way to keep your Android device running smoothly.
| Benefits of System Updates and Maintenance | How to Perform Regular Maintenance |
|---|---|
| Improved performance Enhanced security Bug fixes and stability improvements Compatibility with new apps and services | Regularly check for and install system updates Clear the cache regularly Manage app storage and uninstall unused apps Optimize battery usage |
By prioritizing system updates and maintenance tasks like cache clearing, you can ensure that your Android device performs at its best. Not only will you experience improved performance and stability, but you’ll also benefit from enhanced security and compatibility with the latest apps and services. Make these simple habits a part of your Android device ownership journey, and enjoy a seamless and efficient experience.
Conclusion
By implementing the Android settings discussed in this article, you can greatly enhance the performance of your device while unlocking hidden features. Adjusting the display settings, such as screen resolution, color settings, and brightness level, allows you to optimize performance without compromising visual quality.
Reducing animations on your Android device can also lead to improved performance. By adjusting the animation scale, transition animation scale, and animator duration scale, you can speed up your device and eliminate unnecessary visual effects.
Managing background processes and apps is another essential step in optimizing your device’s performance. By identifying and controlling running services and background apps, you can free up system resources, resulting in smoother operation.
Utilizing the developer options available on your Android device opens up a world of performance enhancements. Enabling USB debugging and adjusting settings such as window transition scale and background process limit can unlock additional improvements.
System-wide optimizations offer a wealth of hidden features and options. Enabling developer mode and exploring hidden settings allows you to customize your device further and access advanced features.
Remember to regularly perform system updates and maintenance to keep your Android device running smoothly. By staying up to date and clearing cache regularly, you will enjoy a more efficient Android experience.
Implementing these actions will not only boost your device’s performance but also unlock a range of hidden features, enhancing your overall Android experience.
FAQs
How do I adjust the display settings on my Android device?
To adjust the display settings on your Android device, go to the Settings menu, then tap on Display. Here, you can customize options such as screen resolution, color settings, and brightness levels to enhance performance and improve visual quality.
How can I reduce animations to improve performance on my Android device?
To reduce animations on your Android device, navigate to the Settings menu and select Developer Options. Then, find the Animation settings and adjust the animation scale, transition animation scale, and animator duration scale to minimize visual effects and speed up your device.
How do I optimize background processes for smoother performance on my Android device?
To optimize background processes on your Android device, go to the Settings menu and tap on Apps or Applications. From there, select Running Services or Background Apps to identify and control the apps and services running in the background. By closing unnecessary ones, you can free up system resources and improve overall performance.
What are the developer options available on my Android device, and how can they enhance performance?
The developer options on your Android device provide additional settings and features for advanced users. To access them, go to the Settings menu and tap on About Phone or About Device. Locate the Build Number and tap on it repeatedly until you see a message confirming that Developer Options are enabled. From there, you can enable USB debugging and adjust settings such as window transition scale and background process limit to unlock performance enhancements.
How can I utilize system-wide optimizations to unlock hidden features on my Android device?
To utilize system-wide optimizations and access hidden features on your Android device, you will need to enable Developer Mode. To do this, go to the Settings menu, tap on About Phone or About Device, and locate the Build Number. Tap on it repeatedly until you see a message confirming that Developer Mode is enabled. Once enabled, you can explore hidden settings and advanced features to further customize your device.
What is the importance of system updates and maintenance for optimizing Android performance?
Regular system updates and maintenance play a crucial role in improving Android performance. By keeping your device up to date with the latest software updates, you ensure that it is equipped with the latest performance enhancements and security patches. Additionally, performing regular maintenance tasks such as clearing cache can help improve overall device speed and efficiency.










